티스토리 뷰
스크롤 캡쳐 프로그램 알캡쳐 추천
Choz 2022. 11. 13. 14:31
오늘 이 시간에는 컴퓨터 화면 캡쳐 프로그램을 내용을 설명 해드릴게요. 현재는 캡쳐 프로그램이 많이 있네요. 저는 그전부터 스크롤캡쳐하게될 때는 알캡쳐를 주로 사용을 했었죠. 그렇기 때문에 이번엔 캡쳐 프로그램으로 알캡쳐를 내용을 설명 해드릴게요.

어렵지 않게 스크롤캡쳐를 할수가 있으시죠. 오늘 준비해본 내용해 드리는 알캡쳐를 사용을 해서스크롤캡쳐를 해주시면 좋으실텐데요. 이번엔 주요 특징과 다운 법에대하여 안내를 해보도록 하겠습니다. 먼저 오늘 설명해 드리는 프로그램의 주요 기능에 대하여 안내를 해드리도록 하겠습니다.
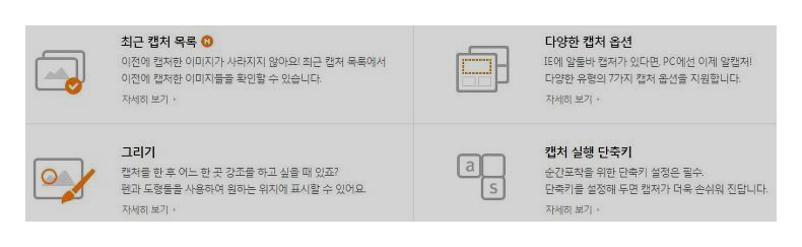
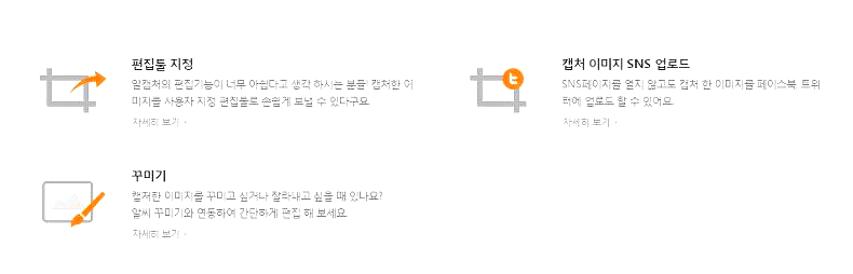
먼저 이 프로그램은 다양한 캡쳐 기능을 보유하고 있습니다. 스크롤캡쳐 뿐아니라 영역 지정을 하실수도 있고, 총 7가지 형태로 지원을 하고 있답니다. 또한 캡쳐후에 그리기를 한다거나 꾸미기를 하실수가 있답니다. 자 그러면 다운 해둘겁니다.
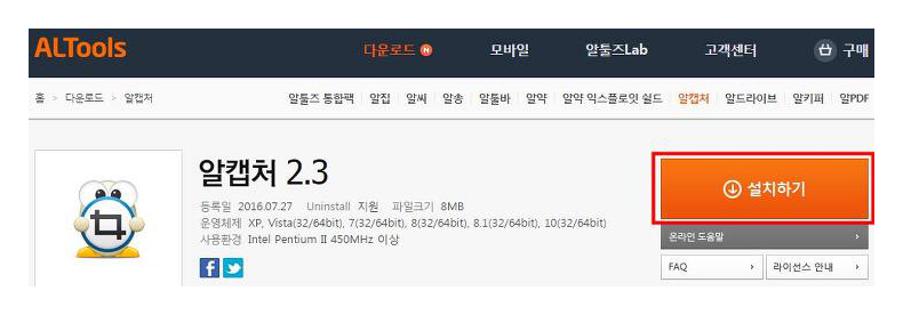
오늘 안내를 해드리는 알캡쳐를 내려받으시려면 먼저 정식 화면으로 이동을 해보셔야 하게 되는데요.
위에 바로가기를 누르시고 인스톨하기를 눌러주셔서 인스톨을 해보셔야 하게 되는데요. 스크롤 캡쳐를 상당히 편안하게 해주네요.
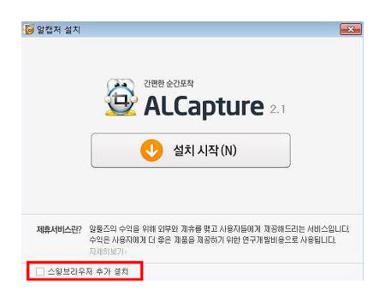
인스톨을 해주면 아래쪽에 이 방법으로 스윙브라우저등 제휴 프로그램이 함께 동반 인스톨이 되어질수가 있어서 확인을 해 주시고 넘겨주십시오.
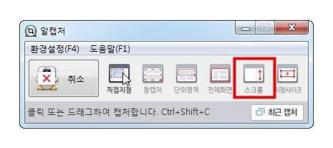
인스톨을 전부 하셨다면 이젠 실행을 해 보세요. 그렇게 하면 이렇게 오른쪽에 스크롤 캡쳐 기능들이 있답니다. 수동으로 하시려고 한다면 대단히 불편하고 귀찮은 일잉지만 이렇게 전용 캡쳐 도구를 이용해 보면 상당히 간편하게 해보실수 있기 때문에 무척이나나도 좋은듯합니다.

